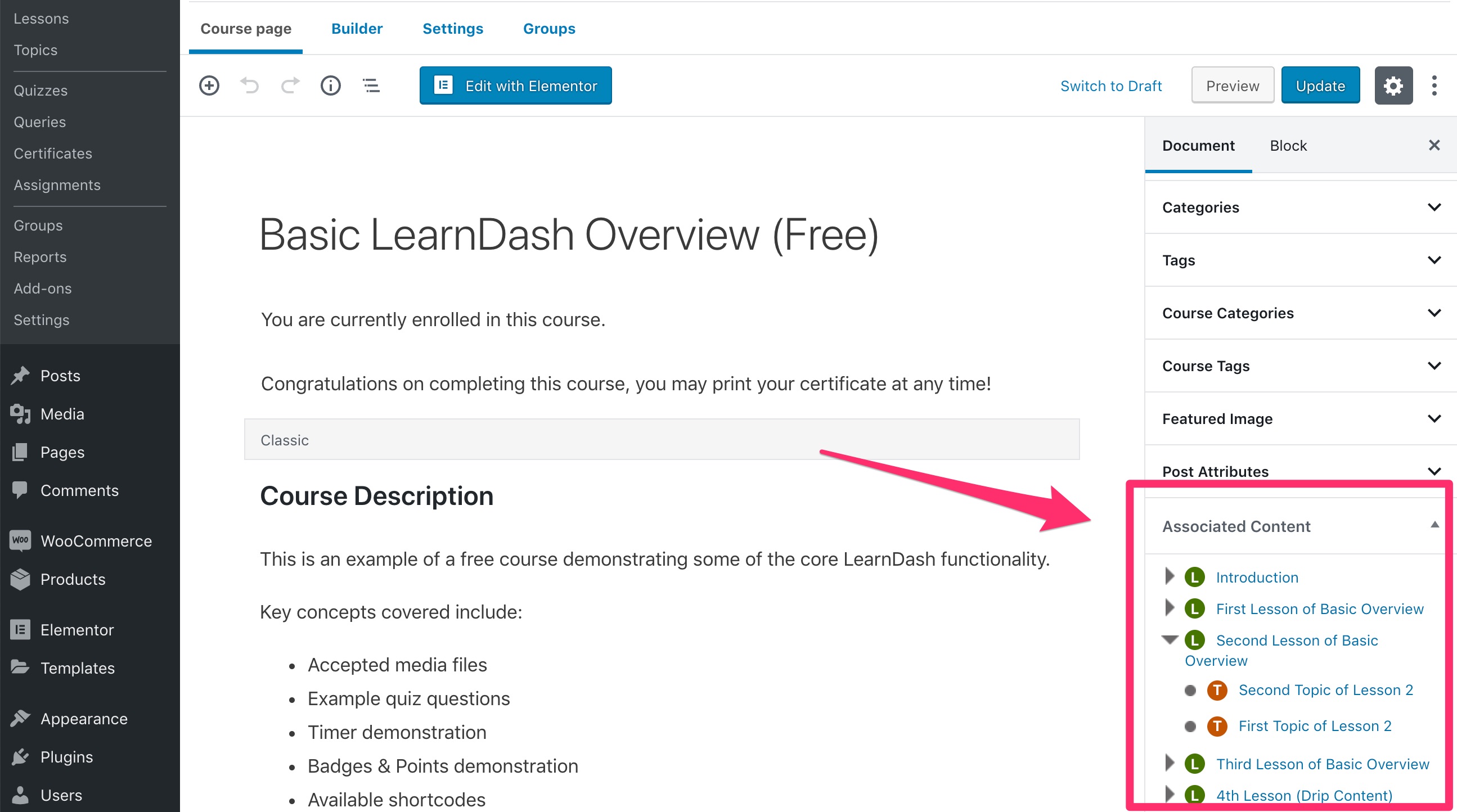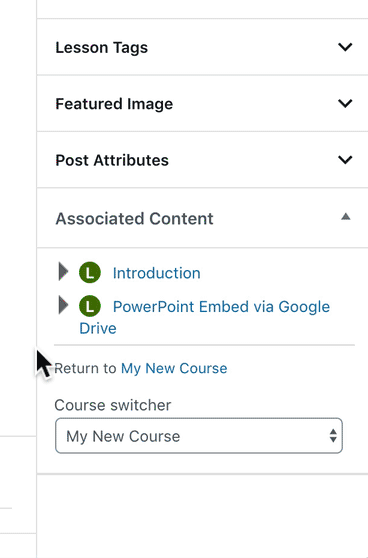Shared Course Steps
Imagine being able to use the same lesson, topic or quiz in multiple courses without having to recreate it each time. Sounds good, right? Let’s walk through how to set it up and use it effectively. Here’s few specific reasons why you’d want to enable shared course steps:
- Quickly create new courses with existing content from other courses
- Decrease bloat on your site caused by duplicate content
- Edit a step (lesson, topic or quiz) in a single place and that change will be reflected across all courses containing that step
WARNING
Once shared course steps is enabled, it should not be disabled without careful consideration. Any step (lesson, topic or quiz) associated to multiple courses will lose its association if the setting is disabled.
Table of Contents [hide]
- 1 Key Considerations
- 2 Course Progression
- 3 Enable Shared Course Steps
- 4 Some Terminology
- 5 Associated Content and Course Switcher
- 6 FAQ and Troubleshooting
Key Considerations
Before you enable Shared Course Steps, be sure to consider the following:
LearnDash Course Builder is Required
- Because your course step associations are no longer one-to-one, you’ll need to use the LearnDash course builder for this to work.
- Since steps can now be used across multiple courses, the course association dropdown—normally found within lesson, topic and quiz settings—is disabled.
Permalinks/URLs
Enabling Shared Course Steps will automatically change your permalinks structure to use nested URLs.
For example, here’s a topic URL without Shared Course Steps:
https://yoursite.com/topic/topic-name/
And here’s a topic URL with Shared Course Steps, note the lengthy “nested” URL structure:
https://yoursite.com/courses/course-name/lessons/lesson-name/topic/topic-name/
All Courses Listing Page
In the WordPress admin area, the lesson, topic and quiz listing pages will no longer have an “Assigned Course” column. However, you can use the course filter dropdown to view all steps assigned to a particular course as you can see in the illustration below:
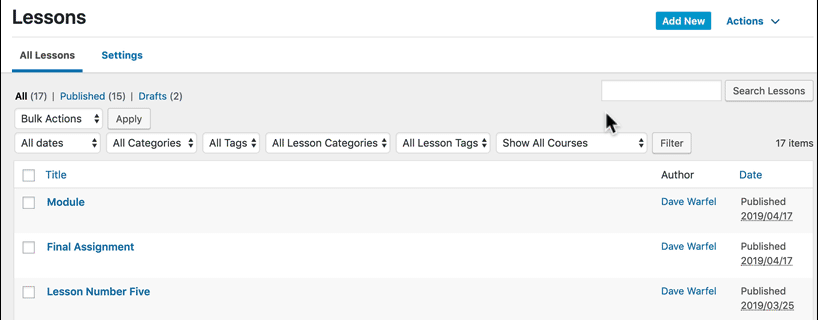
WARNING
Editing a step (lesson, topic or quiz) will edit it globally. If you want to make edits that do not affect the step globally, consider using our Cloning feature which allows you to clone a lesson, topic, quiz or course. You can then make edits to the cloned version without it affecting the original.
Course Progression
Progression will always be tracked on a per-course basis. So, if a student completes a step in one course, it will not be marked complete in other courses where that step is also associated. This applies to lessons, topics and quizzes.
Enable Shared Course Steps
- Go to LEARNDASH LMS > COURSES in your WordPress admin dashboard.
- Click on the Settings tab
- Scroll down to the Global Course Management & Display Settings section
- Make sure the “Course Builder” is turned on
- Next to “Shared Course Steps,” flip the toggle switch on
- Be sure to save your changes
Some Terminology
What’s a Primary Association?
A primary association means that the step was associated with the course before the Shared Course Steps setting was enabled. More specifically, you will see some courses designated as the “primary course” for the related step, if the association took place before enabling shared course steps. You can have a maximum of one primary association for any given step.
What’s a Secondary Association?
A secondary association means that the step was associated with the course after the shared course steps option was enabled. More specifically, you will see some courses designated as “other course” for the related step, if the association took place after enabling shared course steps. You can have more than one secondary association.
What’s a Bare URL?
A bare URL refers to the standalone component’s URL. For example, we needed a way for admins to have the ability to view a lesson, topic or quiz even if it was not yet assigned to a course (i.e. cannot use nested URL that would normally include the course slug). Only administrators can access bare URLs.
- Example Bare URL:
https://yoursite.com/lessons/lesson-name/ - Example Nested URL:
https://yoursite.com/courses/course-name/lessons/lesson-name/
Associated Content and Course Switcher
Once Shared Course Steps is enabled, a new “Associated Content” box will appear when editing courses, lessons, topics & quizzes. It’s located at the bottom of the sidebar:
Note:
The Associated Content box is NOT for assigning or moving content between courses. It functions as a way to show you what content the item is currently associated with. Instead, if you want to add, change, or remove the step from a course, you will need to use the Course Builder
When editing a course, the Associated Content box will list all lessons, topics & quizzes that have been associated with that course. You can click on any course step to go directly to it’s edit screen.
When editing a lesson, topic or quiz, you’ll see the same thing. In addition, there is a Course Switcher dropdown. This allows you to view the lesson/topic/quiz’s associated content for a different course (if it’s associated with more than one course).
FAQ and Troubleshooting
My course content is not associating correctly and redirecting me to the original course of the lessons/topics/quiz.
To resolve this issue, go to to your WordPress Dashboard > Settings > Permalinks > Enable Nested URLs.