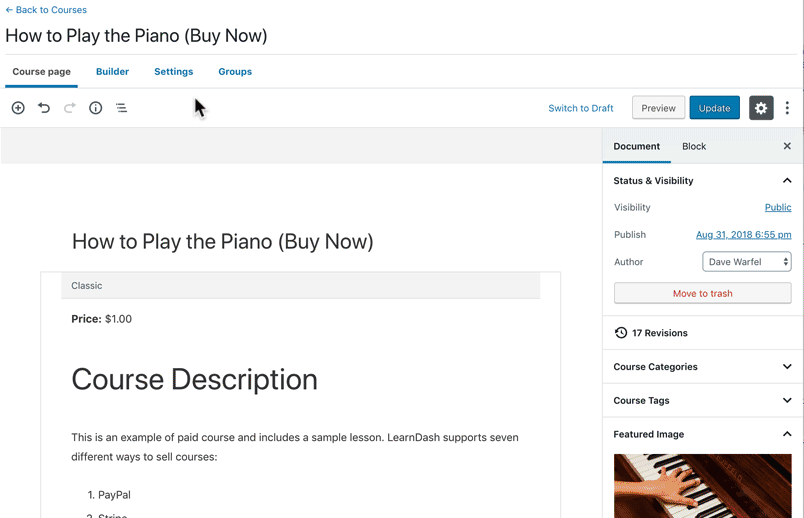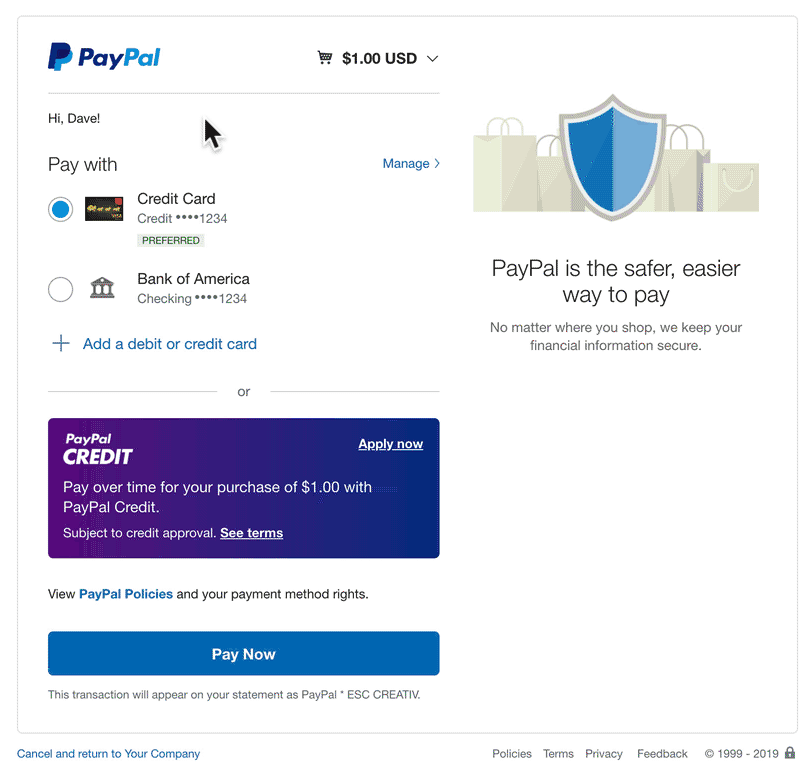PayPal Settings
LearnDash comes with built-in support for accepting payments via PayPal. No additional plugins or add-ons are needed, although there are some required settings that you must fill out before you can sell your courses with PayPal. Once these settings are set-up, you can easily accept payments via PayPal.
Along with our Stripe integration, this is one of the simplest ways to start selling your LearnDash courses.
You will need to register for a free PayPal account before you can accept payments, and your account must be verified (read about verified accounts).
NOTE
LearnDash currently supports PayPal Payments Standard only.
Table of Contents
- Should You Use PayPal?
- Walkthrough Video
- Sign Up for a PayPal Account
- PayPal Settings
- 4.1 PayPal Email
- 4.2 PayPal Country
- 4.3 PayPal Cancel URL
- 4.4 PayPal Return
- 4.5 PayPal Notify URL
- 4.6 Use PayPal Sandbox
- 4.7 PayPal IPN
- Course Configuration
- The User Experience
- FAQ
- Troubleshooting
Should You Use PayPal?
You should consider using PayPal to accept payments if:
- you’re looking for a quick & easy way to start selling courses
- you offer one course, or only a few courses, with a simple payment structure
You might not want to use PayPal if:
- you want to customize the user’s checkout experience
- you are creating a fully functional membership site
- you’re selling other products in addition to courses
- you want to closely manage the account creation & login process
If you’re looking for more robust member management, a customizable checkout experience or integrations with other WordPress plugins or services, check out our ecommerce & membership add-ons.
NOTE
An SSL Certificate is required to be installed in your site in order for PayPal and your LearnDash site to communicate properly. Please check with your host for information on how to install an SSL Certificate to your site.
Walkthrough Video
Sign Up for a PayPal Account
- Navigate to paypal.com and follow the instructions for registering a new account
BUSINESS OR PERSONAL?
We highly recommend setting up a business account. You can read about the difference in PayPal’s docs.
Once you’ve set up & verified your PayPal account, continue reading for instructions on configuring your PayPal settings.
PayPal Settings

Your PayPal settings must be filled in before you can accept payments.
- In your WordPress admin area, navigate to LEARNDASH LMS > SETTINGS
- Click on the PayPal Settings tab
Now let’s go through each option:
PayPal Email
This is the email address that you used to set up your PayPal account.
IMPORTANT
Seller Email (what is entered as PayPal Email in the PayPal settings on the website) and Receiver Email (the primary email of the PayPal account) have to be identical.
PayPal Country
This is a two-letter code that corresponds to the country in which you reside.
Common country codes include:
USfor United StatesCAfor CanadaAUfor Australia
See a list of PayPal country codes here.
PayPal Cancel URL
This is where a user will be redirected if they cancel their payment, or the payment fails.
You could create a custom page with your support or contact information, or simply send the user back to your homepage.
Enter the full URL, beginning with https:// .
PayPal Return
This is where a user will be redirected after a successful payment is made.
We recommend creating a custom “thank you” or “next steps” page, or sending them to a login or account page.
Enter the full URL, beginning with https:// .
IMPORTANT
Please make sure your PayPal account has automatic redirects enabled. Otherwise you will be forced to click “Return to Merchant” each time and if you do not the enrollment will not be completed properly.
PayPal Notify URL
This URL should be pre-populated for you, and should not be changed. It is required for LearnDash to communicate with PayPal.
If this option is blank, you should add the following URL, replacing “example.com” with your real domain name.
https://example.com?learndash-integration=paypal_ipn
Use PayPal Sandbox
If your site is still in development, and you want to test a PayPal payment, you can set up a Sandbox account with PayPal.
Check this box to enable Sandbox mode. Be sure to uncheck it, and save your settings, once you go live.
PayPal IPN
One final setting that you have to configure is the PayPal IPN. This is essential to making sure that your purchases go through. PayPal Instant Payment Notifications (PayPal IPN) lets your store or LearnDash checkout know if the transaction has been successful or not. To learn more about how to set this up on PayPal, see: How to Activate IPN in your PayPal Account.
You can checkout PayPal’s guide to IPN configuration here.
Course Configuration
After you’ve configured your PayPal settings, the final thing you need to do is set up a course to accept payments.
- In the WordPress admin area, navigate to LEARNDASH LMS > COURSES
- Click on the course you’d like to sell with PayPal
- Click on Settings at the top
- Scroll down to Course Access Settings
- Set the “Access Mode” to one of two values:
- Buy Now: Use “Buy Now” for one-time payments
- Recurring: Use “Recurring” if you’d like to set up a recurring payment (aka: subscription)
And finally, enter your price in the Course Price field. Ex: 29.99
- The currency symbol will be added automatically for you
- If your price is an even dollar amount, you may omit the decimal point & cents (ex:
29)
For recurring payments, you need to include the “Billing Cycle” in days, weeks, months or years.
The User Experience
When users visit your course page, they will see a “Take this Course” button (this language can be customized using custom labels). When a user clicks this button, they will be sent to PayPal.com where they can choose their payment method and complete their purchase. The transaction will take place on PayPal’s website.
Users may choose any of the following PayPal payment methods:
- Credit Card
- Debit Card
- Linked Bank Account
- PayPal Balance
After payment is complete, the user will be redirected to whatever URL you entered in your PayPal Return settings above. A new user account is automatically created, and that user is enrolled into the course they just purchased.
FAQ
Can I use both PayPal AND Stripe?
Yes. You will need to install the Stripe integration & configure your settings (instructions here). Once you’ve configured both payment methods, users will be presented with two options when they click the “Take this Course” button. It will look like this:
(design may vary based on your theme)
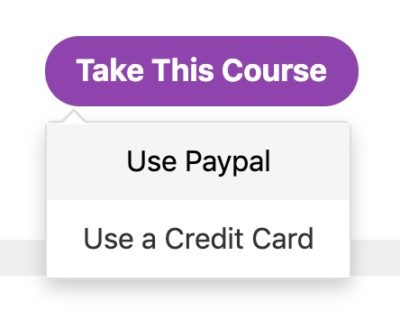
When will I receive my money?
You need to manually withdraw your money from PayPal. Learn more about PayPal’s options for transferring money to your bank.
Can I set up recurring payments (aka: subscriptions)?
Yes. In the course settings, just set your “Access Mode” to “Recurring,” and choose a billing cycle.
Can I offer coupons or discounts?
No. The LearnDash PayPal integration does not allow you to offer discounts. Consider using one of our other ecommerce or membership add-ons.
Why is it showing two transactions on my records?
For LearnDash 4.5.0 or newer, there will be 2 transaction record per single transaction. This is normal and your user will not be charged twice for each transaction. See our explanation on this on our Payment Transaction Records documentation.
Troubleshooting
Verify the “Return URL” is reachable.
Please copy the Return URL and paste it into a browser. The page should load but produce blank output. If it returns any HTTP 404/403 error it generally means the rewrite rules need to be flushed. Please go to Settings > Permalinks > Save Changes. If that doesn’t work please see other troubleshooting tips below.
Paid users are not automatically enrolled in the course.
Please make sure:
- You have verified your PayPal account.
- Your email address in PayPal Account matches the one in LearnDash PayPal Settings
- You have cURL enabled on your website server
- IPN simulator doesn’t return any errors
- Currency is entered correctly
- Country Code is entered correctly
Error: “Path to the CA certificates not set. Please add it to curl.cainfo in the php.ini file. Otherwise, PayPal may not work.”
This error is related to the way in which your SSL certificate was installed. Please contact your hosting provider and send them a copy of the error message.
IPN Simulator returns Payment Status: Pending Completed?:NO
If PayPal returns that the payment status as pending, processing is aborted. Please verify that your account is setup to accept payments without having to approve them manually.
Running the PayPal Notify URL through the PayPal IPN Simulator returns an error.
This means that the PayPal server and your server are not communicating properly. Please contact your host and to get help figuring out why the request is not going through.
“IPN was not sent, and the handshake was not verified. Review your information.”
This means that the PayPal server and your server are not communicating properly. Please contact your host and to get help figuring out why the request is not going through.
My “Take this Course” button is missing.
By default, all site administrators are automatically enrolled in all courses, so they will not see the “Take this Course” button. You can either log out of your account and refresh the page, or view your course page in a private browsing window (or a completely different browser).