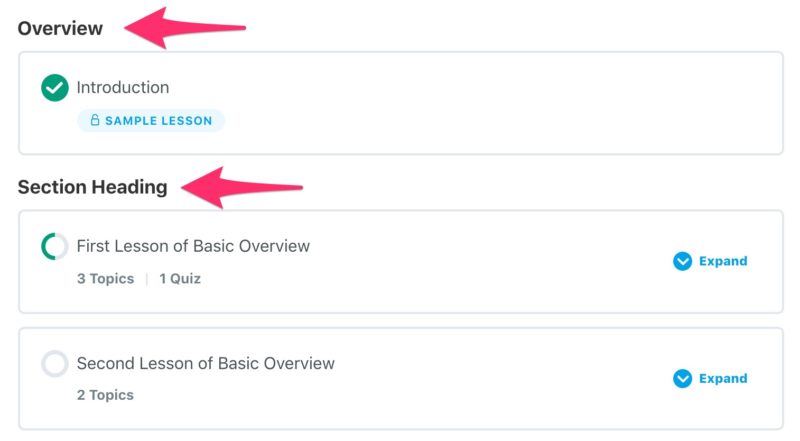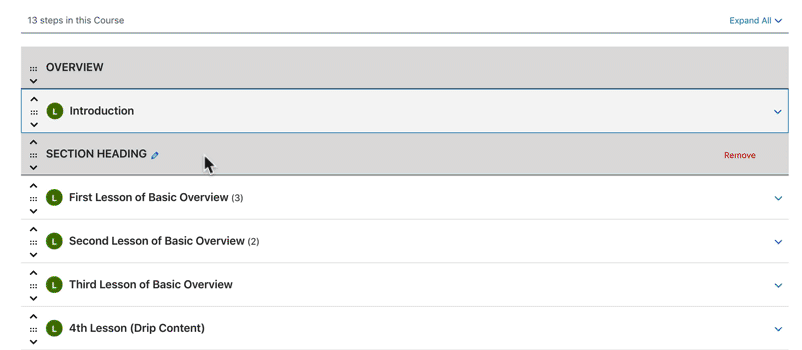Course Sections
NOTE
This feature was introduced in LearnDash 3.0 and works with the new LearnDash 3.0 template. This feature does not work with the Legacy template.
Course sections provide an additional way to organize your content. You can still structure your course into lessons and/or topics, but now you can add optional sections as well.
Table of Contents
- What Are Course Sections?
- 1.1 Example
- How to Use Sections
- 2.1 Add New Section
- 2.2 Move Sections
- 2.3 Remove Sections
What Are Course Sections?
Sections are simple, text-only headings that can be used to break your course content into… sections. They can only be added at the top-level within a course. In other words, sections must be placed before (and outside of) lessons.
☑ Course → Section → Lesson → Topic
✕ Course → Lesson → Section → Topic
Other important notes regarding sections:
- Sections are text-only headings. They do not directly contain content. All content is still placed within lessons and/or topics.
- There is no limit to the number of sections you use.
- Sections are unique to every course. They cannot be shared across multiple courses.
- The sections will not display on the front-end unless they are associated with content like lessons, topics, or quizzes. If the sections are empty with no lessons, topics, or quizzes within them, they will not display on the front-end of the course.
Example
It might be helpful to look at a few situations where you might want to use a course section. Here are a few examples:
- Your course only consists of lessons (you’re not using topics at all)
- You have 40 total lessons
- Those 40 lessons discuss 4 main themes, each theme consisting of 10 lessons
In this example, you might want to use a section before each group of 10 lessons that relate to a particular theme. Your setup might look like this:
Theme 1 (section)
- Lesson 1
- …
- Lesson 10
Theme 2 (section)
- Lesson 1
- …
- Lesson 10
… and so on.
How to Use Sections
Add New Section
Before adding a section, you can click on an existing lesson to select it (it will be outlined in blue). Now, when you add a new section heading, it will be placed immediately after the lesson you have selected.
Within the course builder (below any lessons or topics you have already added):
- Click the + New Section Heading link
- Type the name of your heading
- Hit Enter, or click the Add Section Heading button
Move Sections
To drag & drop a heading:
- Immediately preceding the section heading, look for an icon with 6 dots
- Hover over that icon
- Click and hold down your mouse
- Drag the section to its new location
- Release your mouse
To move a section up or down one level at a time:
- Locate the up and down arrows immediately preceding the section heading
- Click either arrow to move the section in your desired direction
Remove Sections
To remove a section:
- Hover over the section you’d like to remove
- Click the red Remove link