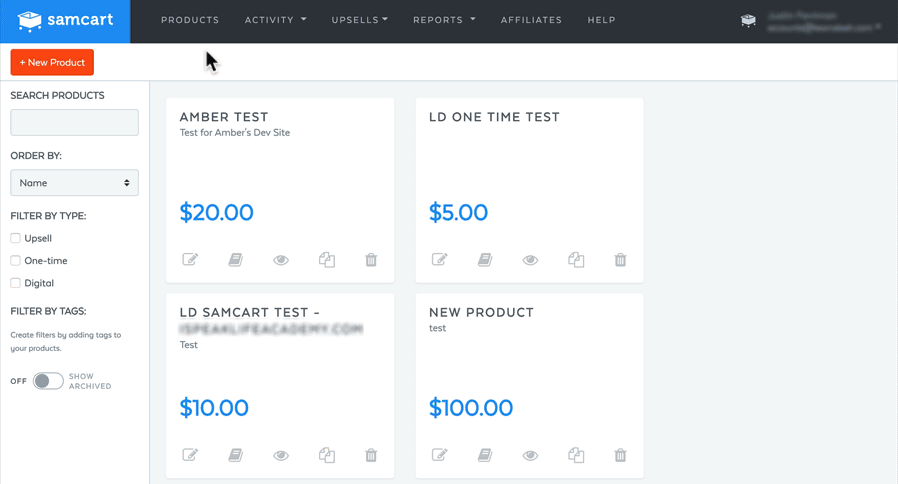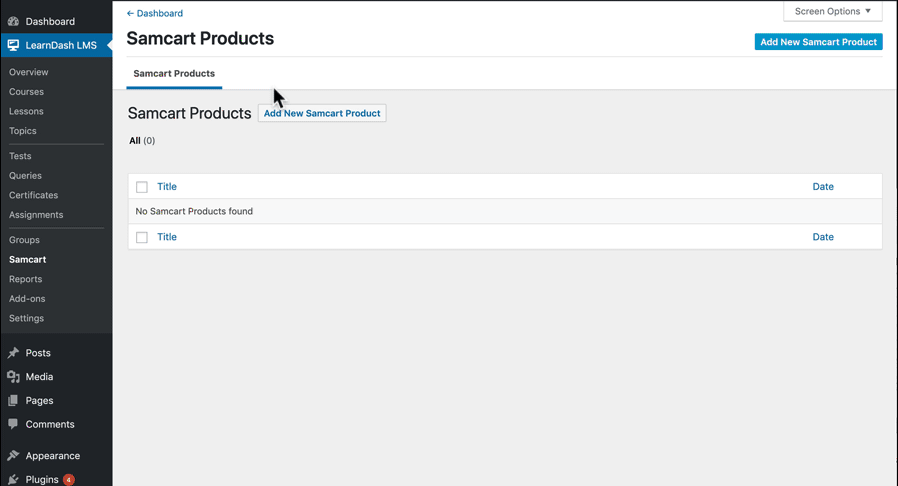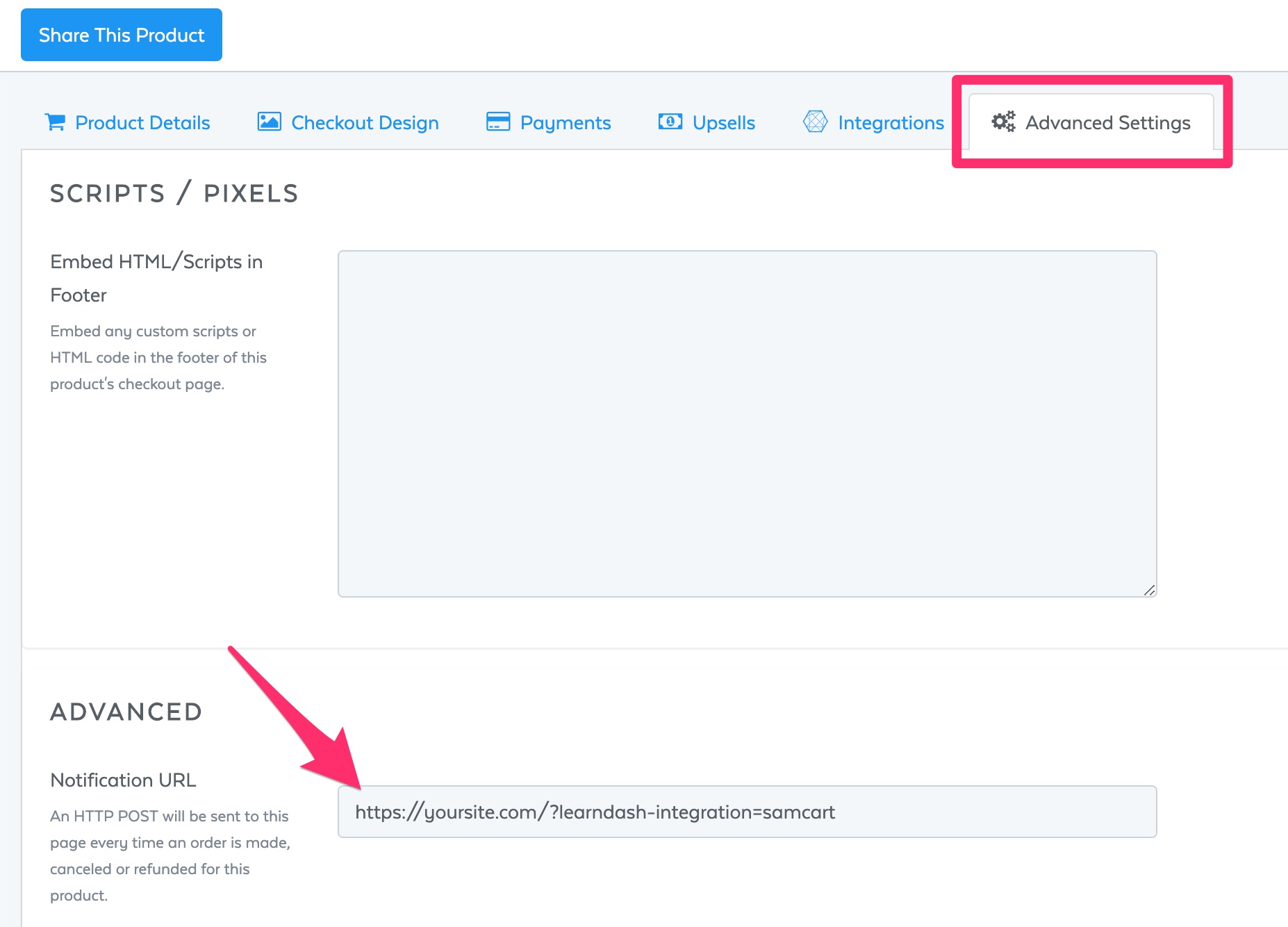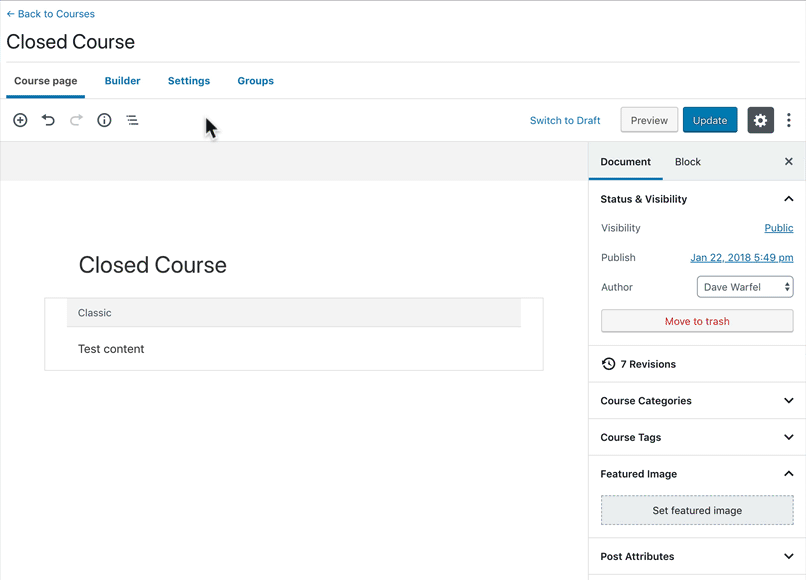SamCart Integration
The LearnDash SamCart integration is one of several options for selling your courses. SamCart is a premium ecommerce solution that provides several payment options (one-time, subscriptions, trials), advanced analytics, cart abandonment recovery, A/B split testing and more.
SamCart is a premium service, but they do offer a free trial so you can test it out before making a decision. If you decide to stick with it, you can use this integration to sell courses on your LearnDash site.
NOTE
You need to sign up for a SamCart account before you can use this integration.
If you’re looking for a free and/or easier way to accept payments, consider our built-in PayPal integration or the free Stripe add-on.
Table of Contents
- Who Should Use the SamCart Integration?
- Sign Up for a SamCart Account
- Install the SamCart Integration
- Create a Product in SamCart
- Create a Product in WordPress
- 5.1 Title
- 5.2 Slug
- 5.3 SamCart Product ID
- 5.4 Associated Courses
- 5.5 Notification URL
- Course Configuration
- The User Experience
- FAQ
Who Should Use the SamCart Integration?
You should consider using the SamCart integration if:
- you want to use beautiful, pre-built checkout templates
- you have one, or only a few, courses to sell
- you’re looking for advanced analytics & other conversion-focused ecommerce features
You might not want to use the SamCart integration if:
- you’re selling a lot of courses (or other products)
- you want to closely manage the account creation & login process
- you’re on a tight budget
Sign Up for a SamCart Account
- Navigate to samcart.com and follow the instructions for registering a new account
- Once your account is set up, you can navigate to your SamCart dashboard to access your account settings, as well as the information you’ll need to set up the LearnDash integration
Install the SamCart Integration
Option 1: Add-ons Menu (requires an active LearnDash license)
- In your WordPress admin area, navigate to LEARNDASH LMS > ADD-ONS
- Locate the SamCart for LearnDash add-on
- Click Install Now
- Click the Activate Plugin button
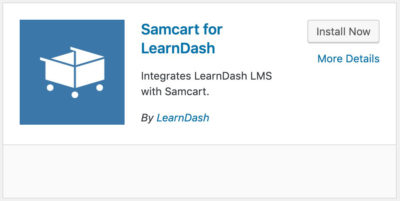
Option 2: Manual Upload
- Download the plugin file (must be logged in to download)
- In WordPress, navigate to PLUGINS > ADD NEW
- Click Upload Plugin
- Browse for the
.zipfile you downloaded in Step 1 - Click Install Now
- Click Activate Plugin
Create a Product in SamCart
Before you can connect a LearnDash course, you’ll need to create a product in SamCart that you can connect it to.
- Navigate to samcart.com and click the Log In button
- From your dashboard, click on Products
- Click the New Product button
- Fill in your product details
- Click Create Product
For more information on creating your first product, check out SamCart’s getting started guide.
Create a Product in WordPress
Now that you have a product in SamCart, you’ll need to create a matching product in WordPress, and link it to a LearnDash course.
- Navigate to LEARNDASH LMS > SAMCART
- Click Add New Samcart Product
Title
Enter a title for your product. In most cases, this should match the title for your LearnDash course.
Slug
The slug is a unique identifier for this product. It should match your product title, but…
- be all lowercase
- spaces should be replaced with hyphens
If your product title is My Awesome Course, your slug should be:
my-awesome-course
SamCart Product ID
You can locate your Product ID from the SamCart dashboard.
- Click on a product to edit it
- Look in the URL bar at the top of your browser window
- The product ID is the number located after
/products/
Associated Courses
Select the LearnDash courses that you’d like to link to this product. As soon as someone buys the product via SamCart, they will be automatically added to the course.
Hold down CTRL (CMD on Mac) to select multiple courses.
Notification URL
The notification URL is automatically created for you, but you need to provide it to SamCart in order to complete the integration.
- Copy the URL from the Notification URL box
- Navigate to your SamCart dashboard
- Click on Products
- Click on the product that you’re linking
- Go to the Advanced Settings tab
- Scroll down to the Advanced area
- Paste your Notification URL into the box
Course Configuration
After you’ve configured your SamCart for LearnDash settings, the final thing you need to do is set up your course to accept payments.
- In the WordPress admin area, navigate to LEARNDASH LMS > COURSES
- Click on the course you’d like to sell
- Click on Settings at the top
- Scroll down to Course Access Settings
- Set the “Access Mode” to Closed
- Enter your SamCart product URL in the Button URL field
To locate your SamCart product URL, click the eye icon in the top-right corner of your SamCart product details page:
![]()
The User Experience
Now, when someone navigates to your course page and clicks the “Take this Course” button, they’ll be directed to SamCart to complete their purchase.
After payment is complete, a new user account is automatically created, and that user is enrolled into the course they just purchased.
COURSE REMOVAL
The SamCart integration will automatically remove users from a course if you refund their payment or their subscription is cancelled.
FAQ
Which payment gateways does SamCart support?
As of May 2019, SamCart supports Stripe & PayPal. Please check SamCart’s docs on supported gateways for an up-to-date list.